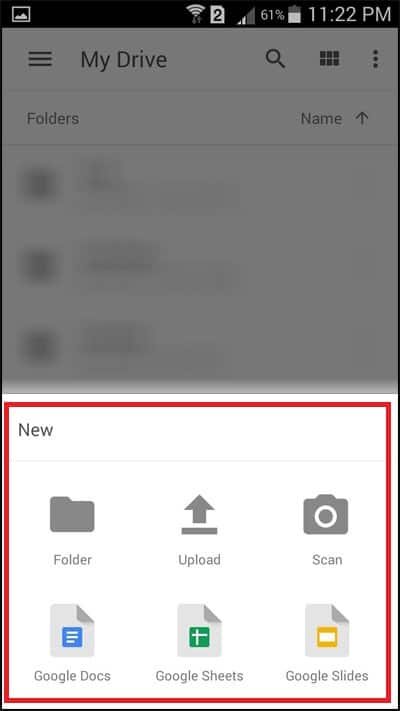Taking backup has always been a tough nut to crack for Android users. There are multiple solutions but perhaps each one requires users to connect their Android phones to the computer or have to download app.
But this new workaround eliminates the need to rely on any third-party app or connect your Android phone to computer. With the rising popularity of cloud services, people smartly avoid any physical device. Hence, this workaround will certainly catch fancy of young and smart users.
As per this method, you can take backup of your Android phone to Google Drive. This app comes as default with entire Google package you download when you configure Google in your smartphone. If this Google Drive is not there, you can always download from Google Play Store.
Before you use this method, link your Google account with the Android device you are using. Google offers 15GB cloud data for each Gmail ID so you can make the most of the cloud space.
How to Backup Android Phone to Google Drive
Step #1: Launch your Google Drive app on Android phone.
Step #2: You will see a file-manager like screen on home page. If you have already uploaded some documents, you will see the home page like this as shown below.
Step #3: You can see a ‘+’ button in the round. Tap on it.
Step #4: Now you can see a few options swiped up from the bottom of your phone screen. There are six options: in upper row, the options are Folder, Upload, and Scan. In the lower row, options are Google Docs, Google Sheets, and Google Slides.
Options given in the lower row are not useful as of now. But you can use Folder, Upload and Scan.
Folder If you tap on Folder, you can create a new folder in which you can store files.
Upload If you tap on Upload option, you will be able to upload any file to the Google Drive. You can upload and save videos, pictures, documents and other data. (See the snapshot below)
Scan If you choose Scan, the app will access your camera, and then you can take a photo of the physical document.
Once the document is captured, you can scan it to PDF and the same PDF will be uploaded to the Google Drive. (See the snapshot below)
Just tap on the Tick mark and your scanned copy will be uploaded as PDF file. If you want to scan more copies, tap on ‘+’ icon.
So, this is how you can take backup of all your important documents, videos, files, pictures and other data. Once again, I would say that this method removes the need of dependence on any other app or device. You can directly upload your data on Google Drive. Just make sure that you don’t have more than 15GB of data on your Android smartphone because Google offers only 15GB cloud space for one Gmail ID.
Hope you find this information interesting and easy to use. Share your feedback with us once you upload the data. We are reachable at Facebook, Twitter and Google Plus.