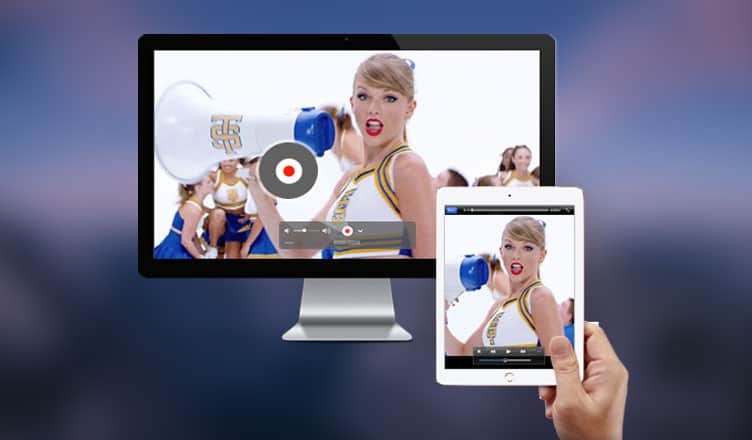Transferring movies and videos to iPhone or iPad from PC or Mac is now an easy task. Your iPad gives you liberty to watch entertaining content wherever you are; once you transfer your favourite movies and videos you have downloaded on your personal computer or Mac, and then you can enjoy the contents anywhere.
In this information, we will deal with two methods: one entails the dependence on iTunes, which many users won’t like. The other method includes the use of AnyTrans, which is popular software among iPhone and iPad users.
Your iPad identifies some video formats even as a default video player is present in the device. You only need to deal with one situation: how to copy video files from computer or mac to your iPhone or iPad seamlessly.
How to Transfer Videos to iPhone or iPad from PC or Mac
Step #1: Sync your iPad or iPhone with Windows computer or Mac via charging cable.
Step #2: Open iTunes on your PC.
Step #3: Next, you need to choose the content, i.e. video or movie from iTunes Library.
Step #4: Click on the device name from the left navigation panel.
Step #5: Now your task is simple: drag and drop the video files you want to transfer.
For quick processing, keep the folder storing video files open. Also keep iTunes open in the background. And then drag and drop video/movie files from the folder to iTunes window.
Step #6: A progress bar will appear on your computer screen showing how much time it will take to transfer the file.
Step #7: IF there is some issue with the file format, your selected files will not be copied. Don’t worry; you can change the format of video by using HandBrake, Any Video Converter, Videora and QuickTime to a format compatible with your iPad.
Facing problems during manual transfer of movies/videos?
If you are not able to transfer files to your iOS device, you should confirm the iTunes version. Download the latest iTunes on your computer. Moreover, you should also enable the option of ‘Manually manage music and videos’.
Step #1: Connect your iOS device with your computer or Mac.
Step #2: Click on iTunes and then choose your iPhone or iPad.
Step #3: Next, you need to click on Summary from the left navigation.
Step #4: Go down to the section of ‘Options’ and click on the check box: “Manually manage music and videos”.
Step #5: Finally, click on Apply button to validate the change you made.
How to Transfer Videos from PC or Mac to iPhone or iPad via AnyTrans
AnyTrans is useful software to move media files from your computer to iPhone or iPad. A glaring feature of this software is that it automatically converts videos to iOS supported file format like WMV, AVI, MKV etc. The software eliminates the need to use iTunes and make the transferring procedure easier.
Step #1: First off, download AnyTrans on Mac or Windows PC.
Step #2: Now connect your iOS device with the computer.
Step #3: Double-click on AnyTrans software to open it and click on manage button.
Step #4: Next, you should click on Videos and select Movies, Home Videos or TV Shows.
Step #5: Click on ‘+’ button from the upper left menu.
Step #6: Select the file you want to transfer to your iPhone or iPad, and click Open from the bottom.
It is done! Your file will be transferred to your iOS device.
Like video files, you can also transfer music from computer or Mac to Android and iOS devices. Though Apple doesn’t entertain any trespassing of external software or apps, users always find some tricks or workarounds.
Since music is a more preferred source of entertainment than videos, users would like to transfer music from iTunes to Android. For Apple Music subscribers, this is important information to read.
Apple Watch users also raise a question: how they can listen to music on their smartwatch. Now they can sync music from iPhone to Apple Watch to listen to their favorite music during workout sessions.
Is there any other method or software to transfer videos to iPhone or iPad from PC or Mac? Share your feedback with us on Facebook, Twitter and Google Plus.